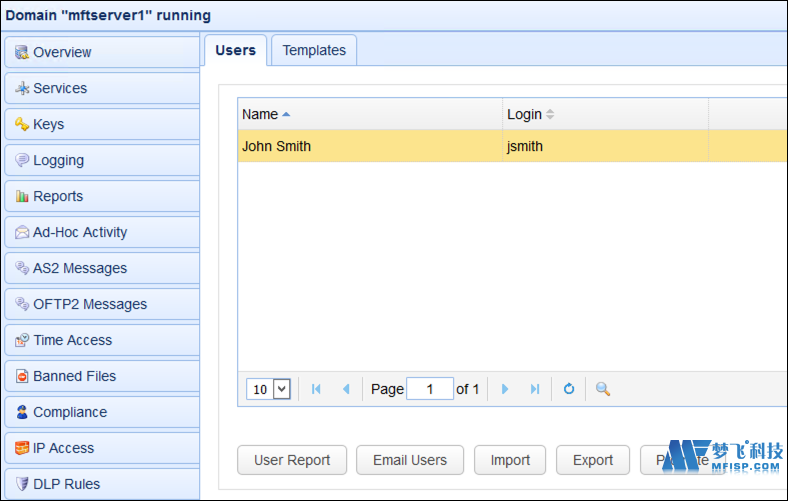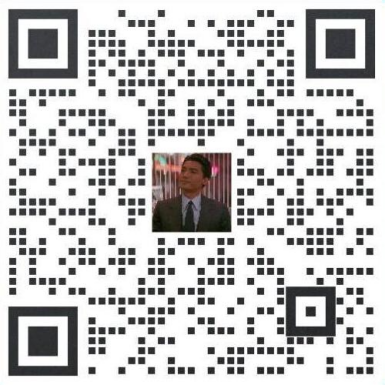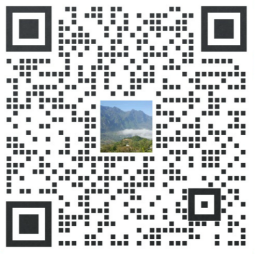由于 Microsoft Windows 没有内置安全文件传输协议服务器,因此这里有一个教程展示了如何在其上安装一个。我们将在本教程中使用的 SFTP 服务器是JSCAPE MFT 服务器,它是一个托管文件传输服务器,支持 SFTP 连接和其他几种文件传输协议,如 FTP、FTPS、HTTP/S、WebDAV、AS2 和 OFTP,以及 SSL和 TLS。
JSCAPE 旨在与 Windows(包括 Windows Server 和 Windows 10)、Linux、Solaris 和 MacOS X 一起使用。与开源安全 FTP 服务器相反,JSCAPE 提供主动的端到端支持,包括健康检查和自我修复平台用于先发制人的错误检测,为企业文件传输提供卓越的可靠性。
安装服务器
确保下载适合您系统的安装程序。如果您有 32 位 Windows 系统,请下载 install.exe。但如果您有 64 位 Windows 系统,请下载 install_64.exe。在 Windows 机器上安装安装程序后,双击它启动。
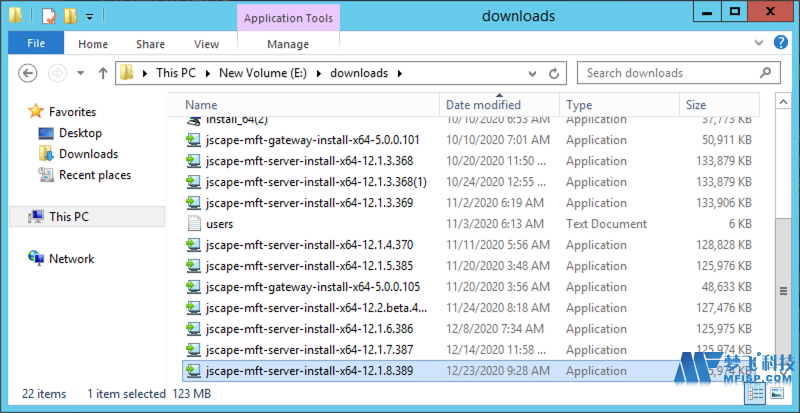
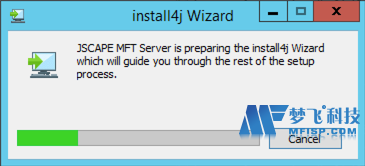
这应该会打开 JSCAPE MFT 服务器软件向导的欢迎屏幕。单击下一步继续。
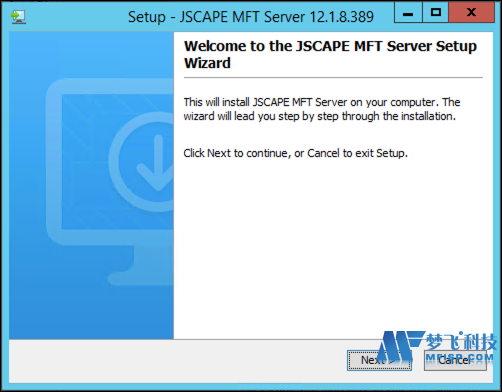
接下来是许可协议。浏览该协议的内容。如果一切看起来都不错,请选择标有“我接受协议”的选项,然后单击“下一步”按钮。
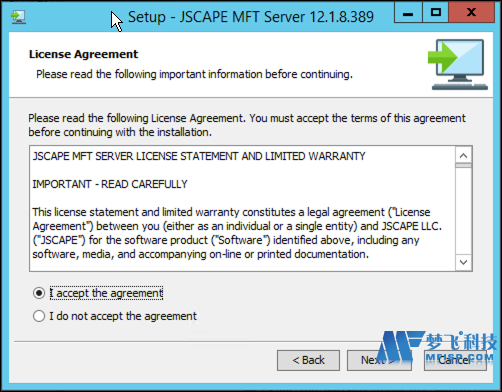
然后系统会提示您输入安装的目标目录。这是存储所有服务器文件的地方。通常,安装将放在 C:Program FilesJSCAPE MFT Server 目录下。如果您希望将其存储在另一个目录中,只需单击“浏览”按钮并浏览到您想要的目录。完成后,单击下一步按钮。
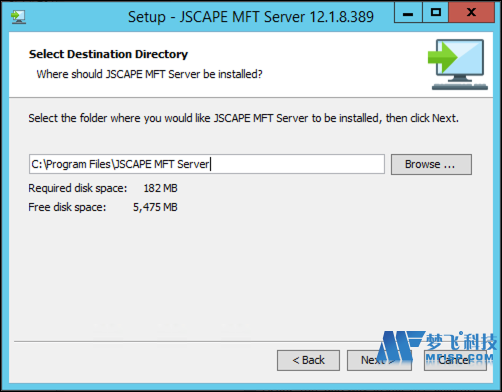
然后该向导将询问您是否要为此程序创建一个开始菜单文件夹。如果您想从“开始”菜单访问 JSCAPE MFT 服务器,只需保持原样,然后单击“下一步”。
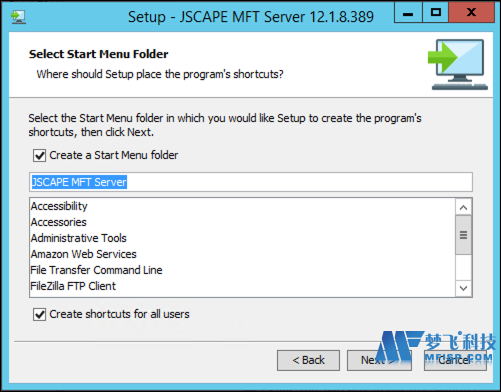
等待进度条完成。
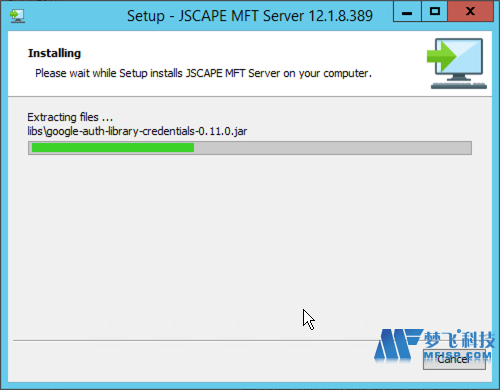
在下一个屏幕中,您将被要求设置数据库参数。基本上,JSCAPE MFT Server 将服务器配置数据存储在数据库中。如果您选择嵌入式数据库选项,所有服务器配置数据都将存储在 [mft server installdir]/data 目录中的嵌入式 H2 数据库中。
如果您选择自定义数据库选项,这意味着您希望将配置数据存储在外部 RDBMS 中,例如 MySQL、MS SQL Server、Oracle 或 PostgreSQL。在这种情况下,您需要在 RDBMS 中指定数据库的数据库 URL。
我们现在只选择嵌入式数据库。这是默认选项,因此您无需执行任何操作。只需单击下一步。
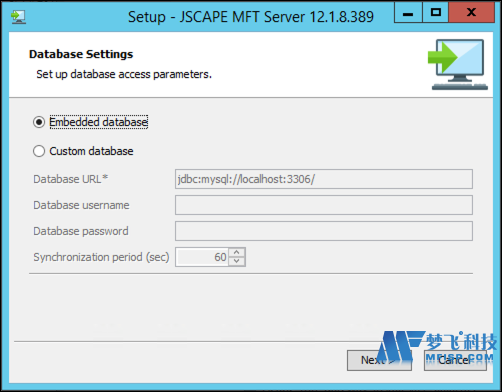
之后,您将看到一些管理登录设置。这将包括管理主机的 IP 地址、管理端口、REST HTTP IP 地址、REST HTTP 端口、管理用户名和管理密码。记下 REST HTTP 端口,因为稍后我们通过 Web 浏览器启用 SFTP 服务时将需要它。
除了用户名和密码,您可能希望将这些设置保留为默认值。
单击下一步继续。
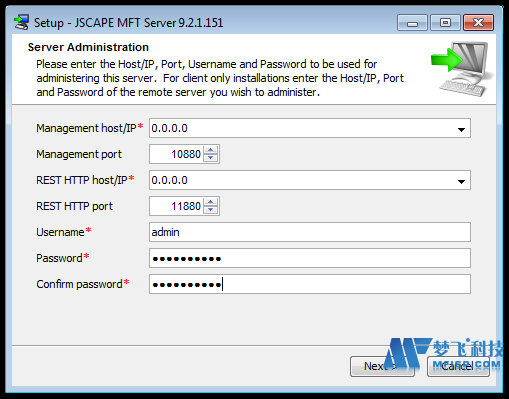
之后,系统会要求您输入它应该为此应用程序保留的最大内存大小。默认值为 1024 MB,这就是您现在所需要的。
单击下一步继续。
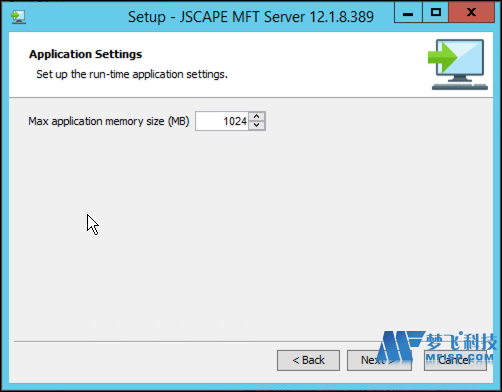
最后,您将到达指示设置向导结束的屏幕。单击完成按钮以完成设置过程。
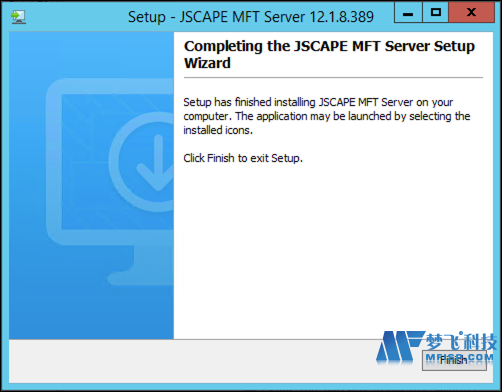
创建 SFTP 服务
现在您已经安装了 JSCAPE MFT 服务器,下一步是启用SFTP服务。让我们通过基于 Web 的用户界面来实现。如果您还记得,我们要求您记下 REST HTTP 端口。如果您在安装期间未更改设置,则默认值为 11880。
在 Web 浏览器中输入 https://[host or ip address]:11880 并单击 Enter。
主机或 IP 地址是指运行新安装的 JSCAPE MFT 服务器的机器的主机名或 IP 地址。如果您在本地执行此操作,只需输入:
https://localhost:11880
另一方面,如果服务器运行在另一台 IP 地址为 192.168.100.102 的机器上,例如,请输入:
https://192.168.100.102:11880
这应该会打开登录屏幕。输入管理员用户名。如果您只是按照此示例进行操作,那应该是“管理员”。输入管理员帐号对应的密码。要最终获得访问权限,请单击登录按钮。
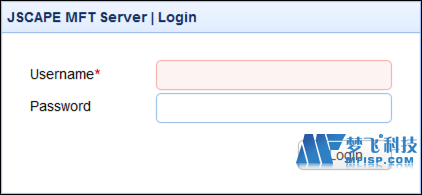
进入管理界面后,首先要做的是添加一个新域。导航到“域”选项卡,然后单击“添加”按钮添加新域。
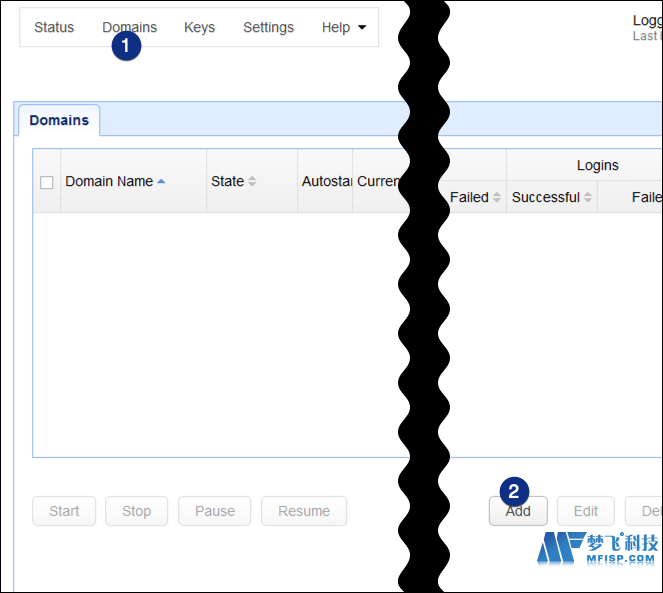
为域命名(例如 mftserver1),然后再次单击“下一步”按钮。
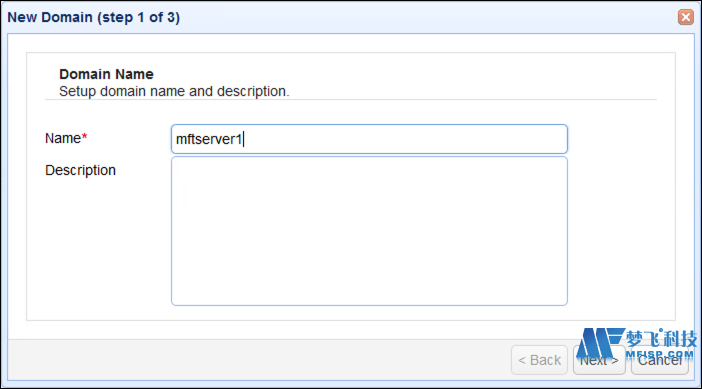
我们到了。这是您一直在等待的部分。这是我们启用服务器的 SFTP 服务的地方。展开协议下拉列表并选择SFTP /SCP。请注意,当您展开列表时,您还会看到其他几个文件传输协议,包括:AFTP、AS2、FTP、FTPS、HTTP、HTTPS、OFTP、TFTP、WebDAV 和 WebDAV。
现在,因为我们只想设置一个 Windows SFTP 服务器,所以我们只选择 SFTP/SCP。但至少您知道还有其他文件传输协议可供选择。
只需保持主机IP 地址不变。SFTP的默认端口号是 22。也保留它。
在那里选择的私钥仅用于测试目的。它永远不应该在生产环境中使用。如果您想知道在哪里可以更改它以及它的用途,我建议您阅读文章:设置SFTP 服务器。
还要注意,默认情况下身份验证设置为密码。这是每次用户请求与此 Windows SFTP 服务器进行数据传输时服务器将使用的身份验证方法。密码验证就像任何常规登录一样。只要求用户输入用户名和相应的密码。
值得注意的是,还可以选择公钥认证(主机密钥)甚至密码和公钥认证,支持 SSH、OpenSSH、Putty 等。结合密码认证和公钥认证的认证方法是一个双因素认证过程,并提供了真正强大的认证。我们不会在这里详细介绍。但是,如果您正在寻找更安全的用户身份验证方式,只需单击这些链接!
在这里完成?单击下一步继续。
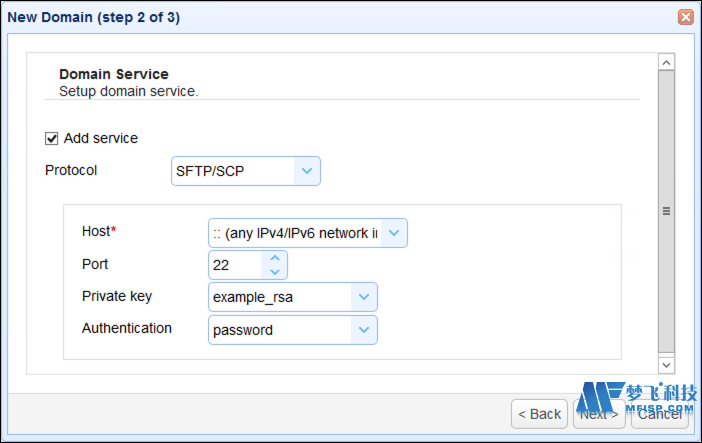
只需单击后续屏幕上的下一步按钮即可接受默认值。
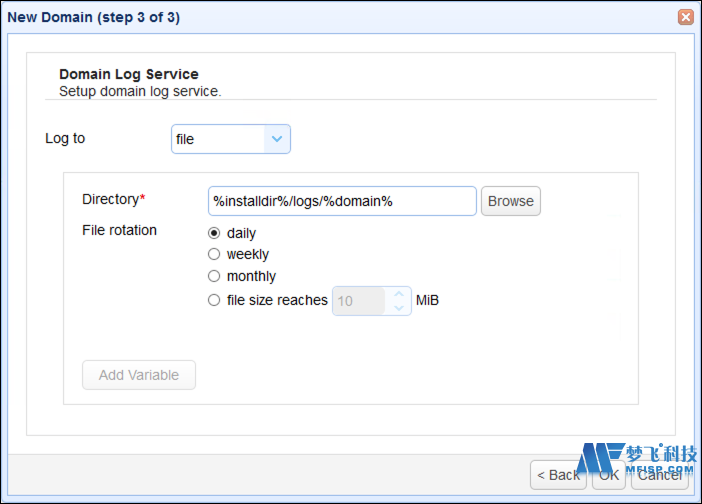
返回主屏幕后,您应该会在“域”选项卡下看到新创建的域。但是,暂时不要庆祝。
尽管您应该已经启动并运行了 SFTP 服务器,但您还不能使用它。您仍然需要创建一个用户来登录。
选择您最近创建的域,然后单击编辑按钮。如果需要,您也可以双击域。
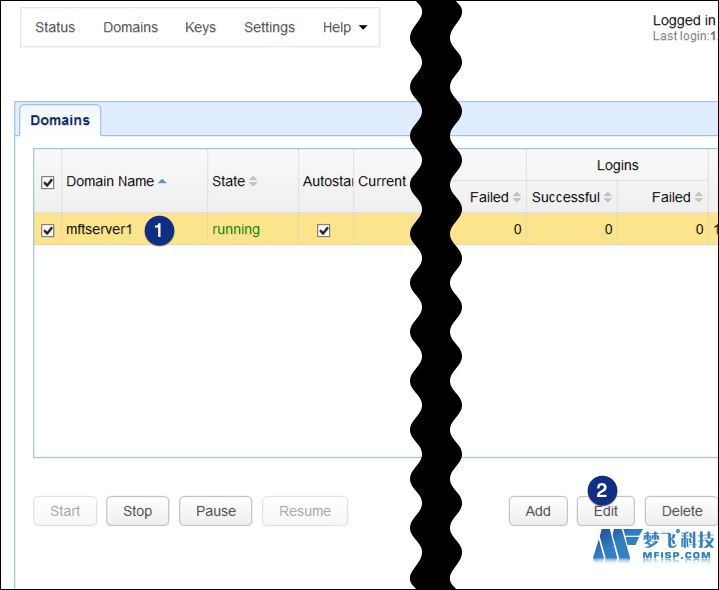
当你在里面的时候,去服务菜单说“嗨!” 到您孤独地坐在那里的新创建的 SFTP 服务。如果您在安装过程中未能选择 SFTP,您也可以在此处添加 SFTP 服务。只需单击添加按钮并选择SFTP/SCP即可添加新的 SFTP 服务。
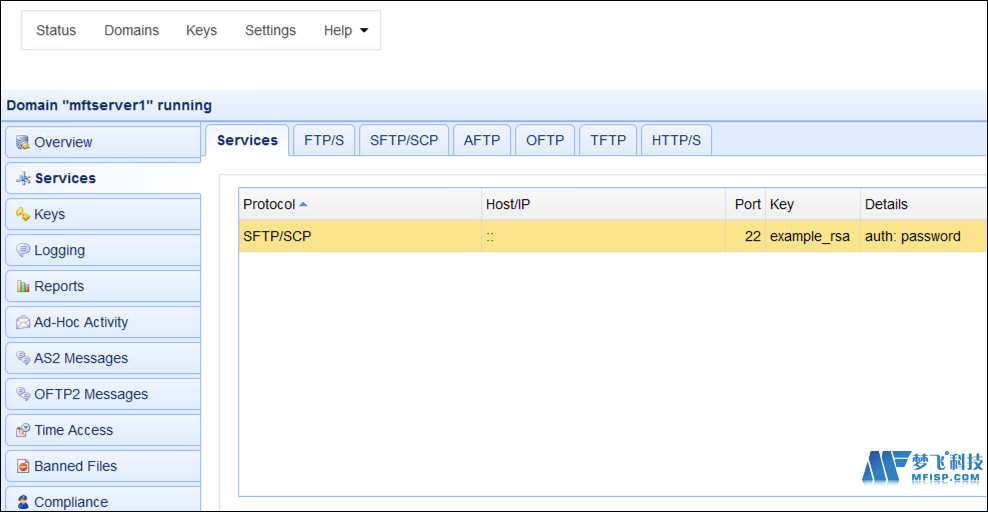
向下滚动该菜单列,直到到达标记为Users的菜单。单击它,然后单击添加按钮。
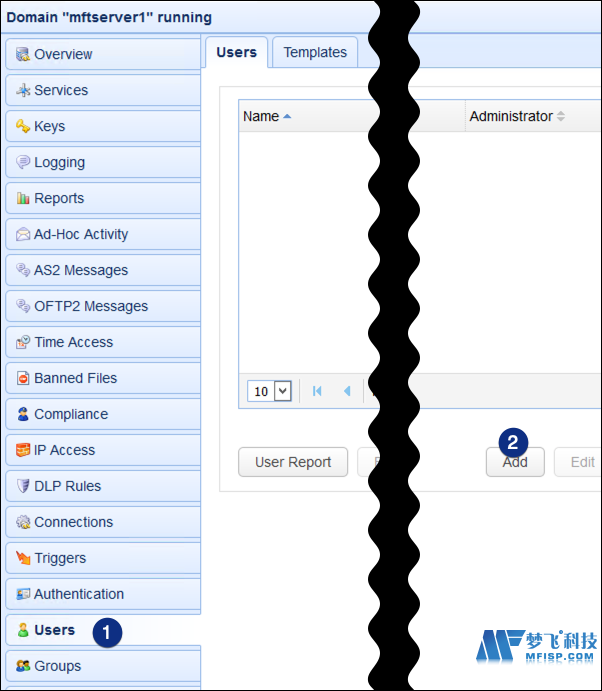
选择默认模板,然后单击确定。
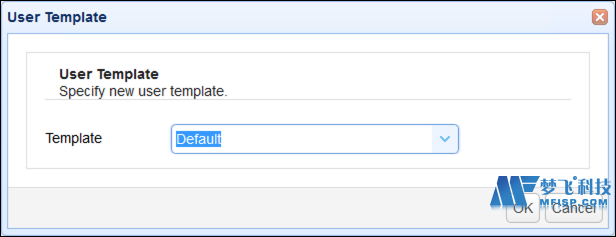
输入此用户的名称、登录名和密码。
之后,单击OK。
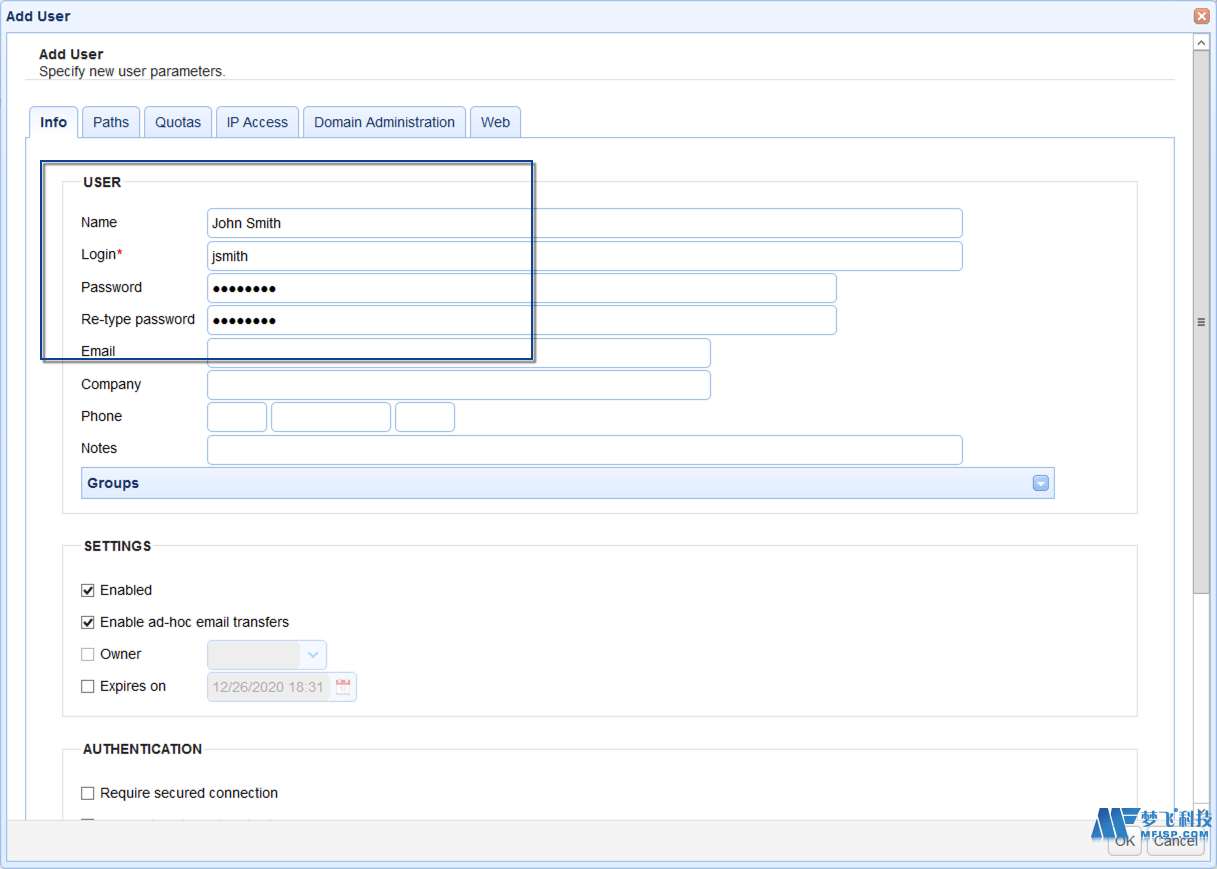
然后,您应该会在“用户”选项卡下看到新创建的用户。