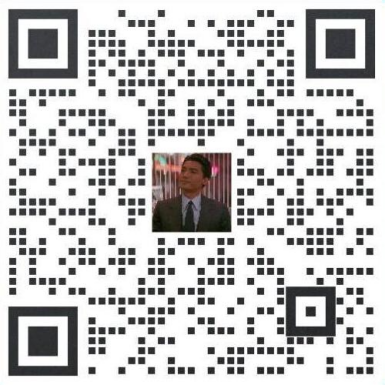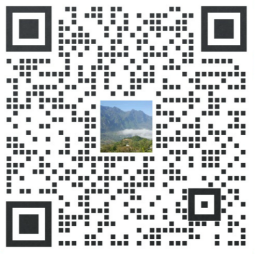最近事情需要IIS,本身的电脑又是Windows7系统,找了下安装的要领,已经安装乐成。在博客里记录一下,给需要的伴侣,也是给本身留个备份,究竟我脑筋不是很好使。
一、首先是安装IIS。打开节制面板,找到“措施与成果”,点进去

二、点击左侧“打开或封锁Windows成果”

三、找到“Internet 信息处事”,凭据下图打勾即可

期待安装完成

四、安装完成后,再回到节制面板内里,找到“打点东西”,点进入

五、双击“Internet 信息处事(IIS)打点器”就是IIS了。假如常常需要利用IIS的伴侣,发起鼠标指到“Internet 信息处事(IIS)打点器”上,右键--发送到--桌面快捷方法,这样就能从桌面进入IIS,美国云服务器 韩国vps云主机,而不消每次都点节制面板。
IIS界面:

六、选中“Default Web Site”,双击中间的“ASP”

把“启用父路径”改为“True”

七、下面就是设置站点了。单击右侧“高级配置”

选择你网站的目次

八、回到IIS,单击右侧的“绑定...”,选中你要绑定的网站,点“编辑”

假如是一台电脑,只修改后头的端标语就行,可以随意修改数字。假如是办公室局域网,点击下拉框,选择本身电脑上的局域网IP,譬喻:192.168.**.**,然后修改端标语

九、回到IIS,假如右侧显示遏制,就选择启动,然后点击下面的欣赏网站,就可以打开你绑定文件夹内里的网站了

十、假如有多个网站,在IIS左边“网站”右键“添加网站”

主要修改三个处所,“网站名称”、“物理路径”、“端口”,假如局域网,请修改“IP地点”,同上

十一、添加好后,点击新建的网站名字,就是这个网站的详情了。

原来这次是规划用Discuz!NT来做的,利便与今后做的asp.net网站对接会员。可是老板要求快速,而Discuz!NT我连放到当地VS内里运行都健忘了,所以只好用Discuz! 7.2来做算了。关于主题我也只能下载一个雷同的主题然后修改颜色,因为本身也没打仗过建造论坛主题。